
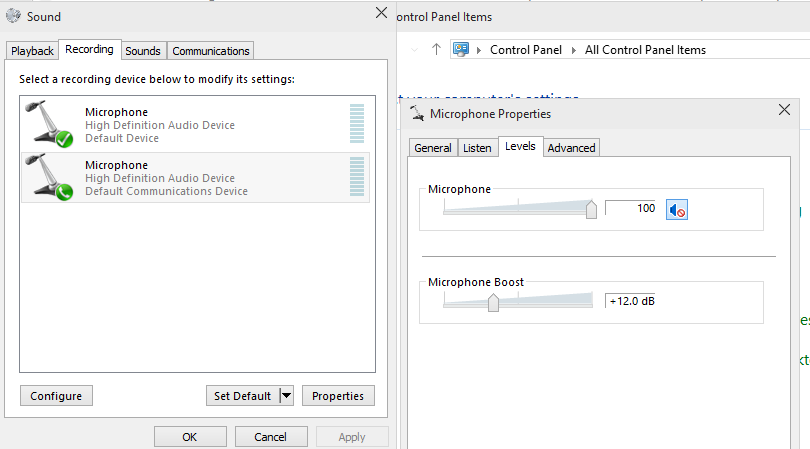
Method 1: Update Driversĭrivers are very important for your system to make it work smoothly and efficiently as they allow the devices to sync with the system. There are various ways to fix Windows 10 Microphone not working error. #3) Now, click on “ Microphone” and then toggle the switch to “ On” under the heading “ Allow apps to access your microphone”. #2) A dialog box will open as shown in the image below, then click on “ Privacy“. #1) Click on the ‘ ’Windows’’ button and then click on “Settings”. Follow the steps mentioned below to test Microphone Windows 10 settings in your system: You must make sure that your system supports Microphone, and it has relevant settings to manage the Microphone. Faulty hardware: There are chances that the hardware (earphones/headphones) that you are using are not of good quality, and therefore they do not work well with your system.Corrupted Drivers: Drivers make your system work smooth and efficient, but if the drivers are corrupted or are malfunctioning, then it can lead to device failure.This might sometimes result in the Microphone not working error. System Compatibility: Various users connect the devices to their system without checking the compatibility of the device to the system.There are various reasons which can be responsible for the Microphone not working Windows 10 error. Method 8: Disable App-Exclusive Control.Method 5: Make Sure Hardware Is Compatible.

Ways To Fix Microphone Not Working Error.What Causes Microphone Not Working Error.


 0 kommentar(er)
0 kommentar(er)
